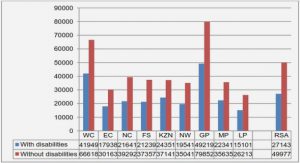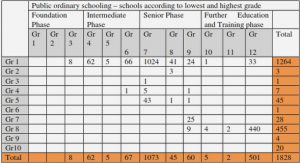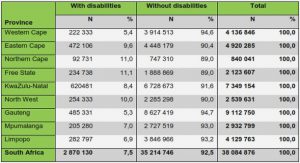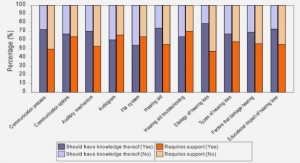Get Complete Project Material File(s) Now! »
Chapter 2: Basic Operations
Creating a New Project:
In order to create a new project, either click on FileÆNew, Press Ctrl+N, or click the New icon in the top left corner of the FLOW-IQ GUI. A new project will initialize, as illustrated in Figure 2.1 below.
This screen is the main GUI for the operation of FLOW-IQ 2.2. The upper-left box shows the project tasks. The lower-left shows the properties of selected tasks. The upper-right window displays images, directories, and file sequences included in the project. The lower-right window displays console commands, images, and output from the FLOW-IQ software.
Saving a Project
In order to save a project, click on FileÆSave, press Ctrl+S, or click on FileÆSave As. Browse for the directory in which you would like to save your project settings, provide a filename for your project, and click SAVE. All project settings, tasks, images, directories, and file sequences in the project will be saved. The directory in which the project is saved is the default directory for the output of files.
Loading a Project
To load a saved project, click on FileÆOpen. Browse to the directory containing the saved project, click on the saved project, and click OPEN. The project will be loaded into the FLOW-IQ GUI.
Adding an Input Package to a Project
In FLOW-IQ v2.2, you must add an input package in order to process files. Images, Directories, and File Sequences can be added to the Input Package once it is created. This setup allows the user to process separate sets of files without interfering with saved work. To add an input package, either click on “I” in the toolbar or click on ProjectÆAddÆInput Package as shown below in Figure 2.2.
After clicking on “Input Package,” the Input Package Dialog box, shown in Figure 2.3, will appear. In this box you can specify the desired name of the input package.
An icon will appear in the upper right box in the FLOW-IQ v2.2 window with the name inputted, as shown above in Figure 2.2. This icon is the created input package. All output will be stored in the base directory (where the project is saved) in a folder with the same title as the input package.
Deleting an Input Package From a Project
To delete an input package from the workspace, simply highlight the desired input package and press “Delete” on the keyboard. You may also right-click on the desired input package and click on “Delete” to delete the input package.
Modifying Input Package Properties
In order to modify the name of an input package, right-click on the input package and click on “Properties.” The Input Package Dialog Box will appear again, and you will be able to input a new name for the input package.
Adding Images, File Sequences, and Directories to an Input Package
To add files, directories, or file sequences to an input package, simply double-click on the icon for the input package you wish to modify. Then, follow the instructions below for adding images, file sequences, or directories.
The FLOW- IQ program reads 8-bit .tif images with intensities ranging from 0 to 255. In order to add images to the project, either click on “I” in the toolbar or click on ProjectÆAddÆFiles. Browse for and select the desired images to be added to the project, and click OK. The images will be displayed in the upper-right box in the FLOW-IQ software, as shown below in Figure 2.4.
If you wish to perform tasks on a large number of images or data files, it is best to add directories or file sequences to the project instead of images.
In order to add a directory to the project, either click on “D” in the toolbar or click on ProjectÆAdd ÆDirectory. The Directory Dialog box will appear as shown in Figure 2.5 below. Browse for the desired directory to be added to the project, and click OK.
Specify the extension of the files to be used in the directory, either .tif or .plt. The directory will be displayed in the upper-right box in the FLOW-IQ software.
For file sequences, the procedure is the same as images and directories, except that the file sequence requires input from the user to run the desired file sequence. To add a file sequence, either click on “F” in the toolbar or click on ProjectÆAdd AddÆFile Sequence. Browse for the desired directory containing the images you wish to analyze, and click OK. The File Sequence Dialog Box, shown below in Figure 2.6, will appear.
The program will automatically select the base filename, file extension, and precision. The user must select the start and end indices. The files must be numbered with the same basename. For example, the files for the options shown in Figure 2.6 would be named imagefilename0000.tif, imagefilename0001.tif, etc. Precision is the number of digits the integer in the filename is forced to have. If the integer is not forced to have a certain number of digits, use 1 for precision. This will cause the program to look for filenames listed with only the integer value (no padding zeros).
Removing Images, File Sequences, and Directories from an Input Package
To remove files, directories, or file sequences from an input package, highlight the items to be deleted and press “Delete” on the keyboard, or right-click on the desired item and click on “Delete.”
Setting Project Parameters
To set the experimental parameters, click on Project Æ SetÆExperiment. The Project Settings Dialog Box, shown below in Figure 2.7, will appear. In this dialog box, you can specify the experimental parameters for the data you will process.
The parameters specified in the Project Settings Dialog Box are used to convert the results from the tasks to the physical domain. The options include system aperature, magnification, camera pixel size, laser source wavelength, sampling time, and exposure time. Sampling time is the inverse of the frame rate of the data collection camera, and camera pixel size is the physical size of a single pixel in the data to be analyzed.
Other experimental parameters that can be specified are the Pixel Resolution, Depth of Field, Flow Tracer Specific Gravity, Flow Tracer Diameter, Characteristic Velocity and Length, Density of the fluid, and the kinematic viscosity of the fluid.
FLOW-IQ v2.2 is able to derive the magnification, dynamic viscosity, optimal focal length Fopt, Reynolds Number, Stokes Number, and diffraction-limited diameter Ds. If you wish to keep all measurements in the pixel domain, click on “Use Pixel Unit” in order to halt conversion to the physical domain.
Adding Tasks to the Project
To add tasks to the active project, click on the folder that represents the general task you wish to perform in the upper- left window (Image Processing, Particle Sizing, etc.). The desired folder should now be highlighted. Now, right-click on the folder and click on “Add Tasks.” The Add message varies with each method, and the various methods will be discussed in the corresponding chapter for each type of operation. A dialog box will appear.
To add a task to the project, click on the desired task to highlight it, and then click The available tasks are listed on the left, and the tasks to be added are shown on the right. When you have selected the desired tasks, click OK. The added tasks will be shown in a tree under the selected folder. These tasks will be performed from top to bottom in the tree. If you wish to change the order of operations, click and drag the tasks to new positions until you are satisfied with the order of operations. The procedures for adding each type of task (Image Processing, Particle Image Velocimetry, etc.) will be discussed in the following chapters. An example dialog box for this process is shown below in Figure 2.8.
Editing Task Properties
When a task is highlighted, the properties of the task will be displayed in the lower-left window as shown. In order to edit these properties, click on the desired task to highlight the task. Then right-click on the highlighted task, and click “Properties.” The corresponding dialog box will appear depending on the selected task. Enter the desired properties, and click OK. The individual properties are discussed below in detail for each PIV technique. Properties specific to each type of task (Image Processing, Particle Tracking, etc.) will be discussed in the following chapters.
Removing Tasks from a Project
There are two ways to remove tasks in FLOW-IQ 2.2, as a group or individually. To remove several tasks from the active project, click on the folder containing the tree you wish to modify in the upper- left window. The folder should now be highlighted. Now, right-click on the folder and click on “Remove Tasks.” The Remove message will vary with the type of task. For example, the Image Preprocessing Remove Tasks Dialog Box is shown below in Figure 2.9.
To remove a task, highlight the task by clicking on the task and click on REMOVE. This will remove the task from the list. When undesired tasks have been eliminated, click on OK and the tree in the task folder will be updated accordingly. A detailed procedure for deleting tasks is presented in each chapter for the specific type of task.
To remove individual , click on the task to be removed. The task should now be highlighted. Now, right- click on the task to be removed and click on “Remove.” The task will be deleted from the project.
Running Tasks
There are two ways to run tasks in FLOW-IQ 2.2, as a group or individually. To run all of the listed tasks in a tree, click on the folder containing the tree in the upper-left window. The folder should now be highlighted. Now, right-click on the folder and highlight “Run Tasks on.” A submenu will appear that lists all of the available input packages. Click on the input package you wish to run the task on. This process is illustrated below in Figure 2.10. The Run message will vary with the type of task performed, and specific properties of each type of task are presented in the following chapters.
In order to run individual tasks, click on the desired task. The task should now be highlighted. Now, right-click on the task to be removed and click on “Run Task(s) on Data.” A menu will appear with a list of the available input packages for analysis. Click on the input package to be processed to run the tasks on the desired data. The task will be run on all of the selected images or files in the project. Any task-specific procedures are covered in the following chapters.
CHAPTER 1 BACKGROUND AND INTRODUCTION
1.1 MOTIVATION
1.2 PARTICLE IMAGE VELOCIMETRY
1.2.1 METHOD
1.2.2 IMAGE PROCESSING AND MAXIMUM RESOLVABLE DISPLACEMENT
1.2.3 TRADITIONAL MULTIGRID TECHNIQUE
1.2.4 DISCRETE WINDOW OFFSET
1.3 PARTICLE TRACKING VELOCIMETRY
1.4 ERROR ANALYSIS.
CHAPTER 2 PIV SIZING OF SPRAY DATA, ANALYSIS AND COMPARISON TO PDA.
2.1 INTRODUCTION
2.2 EXPERIMENTAL METHODS AND MATERIALS
2.3 SPRAY DPIV/PDA COMPARISON
2.4 PARTICLE SIZING RESULTS
2.5 CONCLUSIONS AND FUTURE WORK
2.6 SUMMARY OF ORIGINAL CONTRIBUTION
CHAPTER 3 ELLIPTICAL PARTICLE SIZING METHOD
3.1 INTRODUCTION
3.2 ELLIPTICAL PARTICLE SIZING SCHEME METHODS AND MATERIALS
3.3 ELLIPTICAL PARTICLE SIZING RESULTS
3.4 CONCLUSIONS AND FUTURE WORK
3.5 SUMMARY OF ORIGINAL CONTRIBUTION
CHAPTER 4 WALL SHEAR EXPERIMENTS
4.1 INTRODUCTION
4.2 WALL SHEAR METHODS AND MATERIALS
4.3 WALL SHEAR RESULTS
4.4 CONCLUSIONS AND FUTURE WORK
4.5 SUMMARY OF ORIGINAL CONTRIBUTION
CHAPTER 5 DPIV DOCUMENTATION AND TEST BED
5.1 DPIV VERSION 1.0 DOCUMENTATION
5.2 TEST BED FOR DPIV SOFTWARE,METHODS
5.3 SUMMARY OF ORIGINAL CONTRIBUTION
REFERENCES
GET THE COMPLETE PROJECT
Integration and Validation of Flow Image Quantification (Flow-IQ) System